| [フォルダ生成] |
| 1. |
新規フォルダ欄に生成されるフォルダ名を入力します。 |
| 2. |
“新規フォルダ生成” ボタンを押します。(20個までおつくり可能) |
| 3. |
ディレクトリ欄に生成するフォルダ名を入力します。 |
| |
: imagesの経路:/design/tchange23/images/ |
| |
 |
| 4. |
生成されたフォルダの下位フォルダを生成して 3段階構造 まで生成/管理することが可能です。 |
| |
: mainにあるimgフォルダの経路:/design/tchange23/main/img/
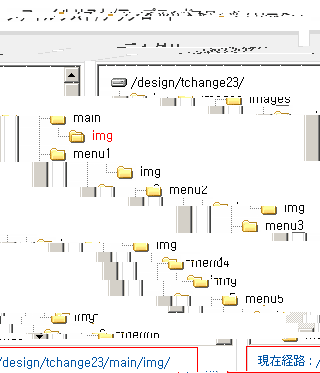 |
| |
| [フォルダ修正] |
| 1. |
修正するフォルダを選択します。 |
| 2. |
"修正"ボタンを押します。 |
| [フォルダ削除] |
| 1. |
削除するフォルダを選択します。 |
| 2. |
"削除"ボタンを押します。 |
|
| |
|
| |
[ファイルアップロード方法] |
| 1. |
ファイルをアップロードするディレクトリを選択する。 |
| |
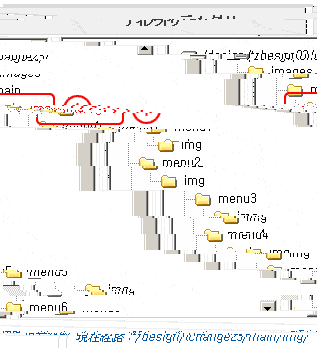 |
| 2. |
アップロードするファイルを探します。 |
| 3. |
ファイルアップロードボタンを押します。(同時に3個のファイルアップロードが可能 ) |
| |
 |
| 4. |
アップロードするファイルを探します。 |
| |
 |
| |
|
| |
[ファイルダウンロード方法] |
| 1. |
"ファイルダウンロード"ボタンを押します。 |
| 2. |
"ディレクトリファイルダウンロード"がポップアップしたら、ダウンするファイルを選択します。 |
| 3. |
"ダウンロード"又は、"全体ダウンロード"ボタンを押します。 |
| |
|
| |
※複数のファイルを同時にダウン受けることも可能です。(shiftキー、又はCtrlキーを使って多重選択可能) |
| |
|
| |
 |
| |
|
| 4. |
ダウンロードされる経路を選択して保管します。
ダウンロードされるファイルは一つ、複数、又は皆圧縮ファイルで受けられます。 |
| |
 |
| |
|
| |
[HTML編集] |
| |
数字を入力する時はコンマ(、)なしに入力します。
ポイント一括閲覧]ボタンを押せば該当のカテゴリーのポイントを一括で見られます。 |
| |
1.
|
編集しようとする該当ファイルを選択します。 |
| 2. |
HTML編集ボタンを押します。 |
| 3. |
編集ブラウザーでHTMLを編集して"確認"ボタンを押します。
下記のようなHTML編集画面が活性化され、こちらで 編集/修正が可能になります。 |
|
| |
 |
| |
|
| |
[イメージ表示] |
| |
| 1. |
見ようとするイメージを選択します。 |
| 2. |
イメージがポップアップされ、プレビューになります。 |
|
| |
 |
| |
|
| |
[削除] |
| |
1.
|
削除しようとするファイルを選択します。 |
| 2. |
削除ボタンを押します。 |
|
| |
|
| |
[注意事項] |
| |
| 1. |
FTPを利用してファイルをアップロードできる用量は10Mbです。 |
| 2. |
I一度にアップロードできる用量は150kに制限されます。 |
| 3. |
ファイル名には()又は空白、カタカナ、ひらがな、漢字を除かなければならなりません。 |
|